Si en ocasiones recibes este mensaje en tu PC: «Windows detectó un conflicto en la dirección IP», no te preocupes, con estos fáciles consejos podrás detectar las causas y aprenderás a solucionarlo.
Un saludo, soy Antonio D.A.R. técnico especialista en electrónica de comunicaciones y voy a enseñarte todos los conceptos que necesitas de redes para poder solucionar por ti mismo este problema.
Índice de contenido:
¿Qué es un conflicto en la dirección IP?.
Un conflicto en la dirección IP es cuando dos o más dispositivos de una red cualquiera (en este caso la tuya de casa) tienen asignada la misma IP.
¿Qué no sabes que es una IP? Visita primero este artículo.
Cómo solucionar un conflicto de direcciones IP.
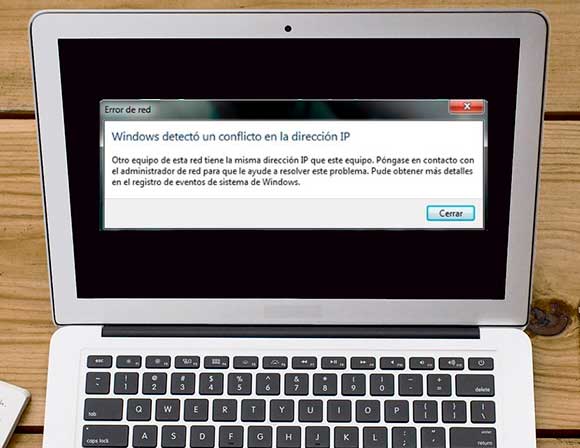
Para solucionar el conflicto de IP te voy a dejar estos pasos que solucionan la mayoría de los casos. Si el tuyo en concreto continúa, deja un comentario y te ayudaremos a que puedas resolverlo.
Los pasos a realizar son:
- Identificar todos los dispositivos de la red (con esto me refiero a cualquier aparato, artilugio o cachivache que se conecta a Internet desde casa) y sus IP.
- Determinar si la IP duplicada es por error de asignación del router o por fallo humano.
- Configura la red correctamente para evitar más fallos.
Paso 1. Identificar los dispositivos que provocan el conflicto de IP.
Existen diferentes métodos para identificar las IP de una red local, aquí te voy a explicar 4 de ellos.
- Fing para Android.
- Advanced IP Scanner para Windows.
- Los comandos de Windows.
- El configurador web del router.
Con ellos obtendrás una lista de todos dispositivos que están conectados y podrás determinar si existe otro equipo de esta red que tiene la misma IP.
Identificar dispositivos con Fing.

Fing es una aplicación multiplataforma (Windows, Android, etc.) con la que obtendrás una lista de los dispositivos conectados a tu red con solo pulsar un botón.
- Debes de estar conectado a tu red, por cable o Wi-Fi.
- Pulsa en el botón «Buscar Dispositivos».
- Identifica cada uno de los dispositivos y comprueba cual es la IP asignada o configurada.
Encontrar equipos con Advanced IP Scanner para Windows.
Advanced IP Scaner es un programa para Windows capaz de escanear cualquier dispositivo conectado a tu red.
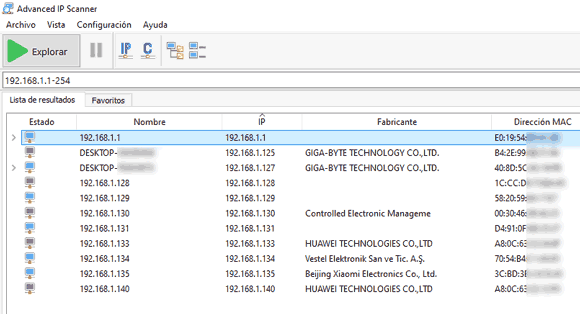
Es muy fácil e intuitivo a la vez que gratuito y, con él, podrás detectar también los servicios de cada dispositivo, pero bueno, esa es otra historia.
Lo que tienes que hacer para poder utilizarlo es:
- Descargarlo de forma gratuita en su web oficial.
- Una vez instalado pulsar el botón Explorar.
- En la lista que aparece a continuación comprueba todos los dispositivos que tienes en casa conectados a la red.
Ver cuantos equipos hay conectados con comandos de Windows.
Existen diferentes comandos para realizar esta función, pero para este caso nos vamos a centrar en arp.
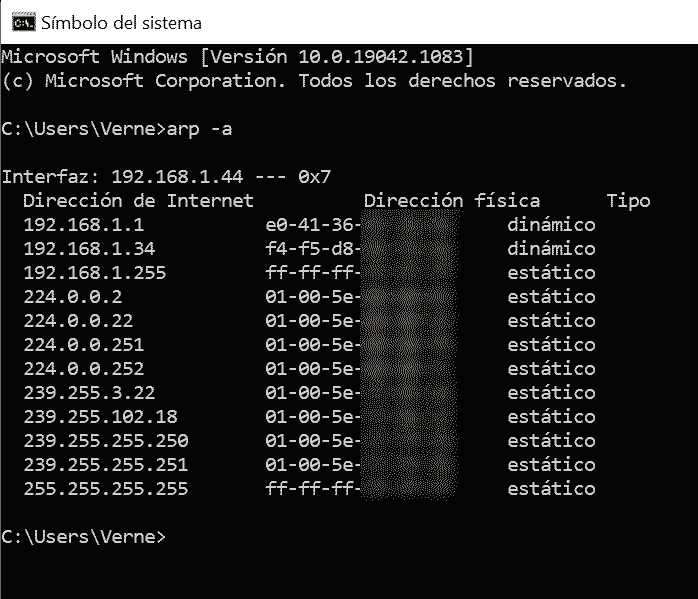
Primero pulsa la tecla Windows y sin soltar pulsa «R» (Windows+R a partir de ahora) y en la ventana que aparece en pantalla escribir cmd y pulsar Intro o clic en Aceptar.
Una vez en la pantalla pantalla negra (conocido como símbolo del sistema) escribir arp -a.
Nota: Este comando no realiza un escaneado de la red en busca de dispositivos. El comando que realizaba esta tarea es net view pero, por medidas de seguridad, Microsoft lo ha desactivado para Windows 10.
Con este comando podrás obtener una lista de las IP de tu red local con las que ha tenido comunicación el PC con el que estás realizando la consulta.
- Puedes ver tu propia IP (la de tu PC) indicada como Interfaz en este ejemplo es 192.168.1.127
- La primera IP de la columna de Dirección de Internet es la de tu router, generalmente 192.168.1.1
- En tu red, la última IP es 192.168.1.255
Las IPs que hay en medio de 192.168.1.1 y 192.168.1.255 son las de los dispositivos de la red.
Nota: Ten en cuenta que estos datos son un ejemplo y las IP dependerán de como esté configurado tu router.
Cómo ver qué está conectado a mi router desde el configurador web.
Accediendo al configurador web de tu router podrás ver que dispositivos tienen asignada una IP de forma automática.
Cada fabricante de router crea su propio configurador web así que no puedo enseñarte una manera específica de acceder a tu router, pero si una generalista.
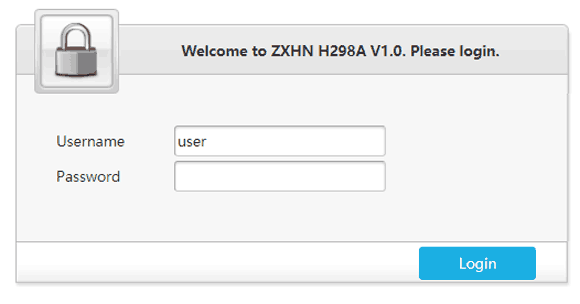
Abre cualquiera de los navegadores web que tienes instalado en tu dispositivo e introduce la IP de router, también llamada puerta de enlace (¿no sabes como obtenerla? puedes verlo en el artículo sobre las IP).
Aparecerá una web que solicitará datos de acceso para poder acceder. Generalmente requieren un usuario y contraseña, siendo los más comunes admin-admin, 1234-1234 o user-user, además de otras combinaciones de las mismas.
Una vez dentro deberás encontrar una sección que te indicará los dispositivos conectados con sus IP, que puede llamarse WLAN Device List, LAN devices, Station info, o alguna variación de las mismas.
Es una lástima que los fabricantes no se pongan de acuerdo en esta parte, pero debe ser parecido a la imagen de abajo.
Puedes ver diferentes columnas de izquierda a derecha… nombre, MAC, dirección IP, como está conectado al router y tiempo de sesión.
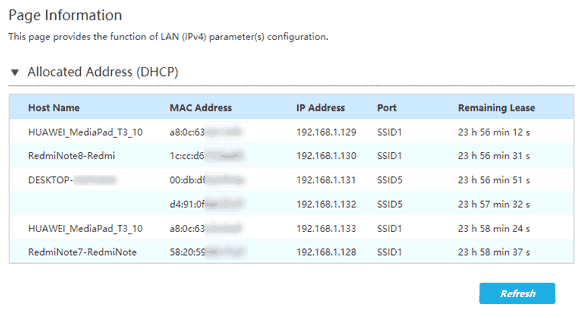
Nota: Con este método tienes que saber que muchos routers solo te van a indicar los dispositivos con IP dinámicas.
Paso 2. Determinar el fallo de IP duplicada.
Una vez que ya tienes identificados todos los dispositivos con sus IP correspondientes tienes que determinar el fallo del conflicto de IP.
Error de asignación de IP del router.
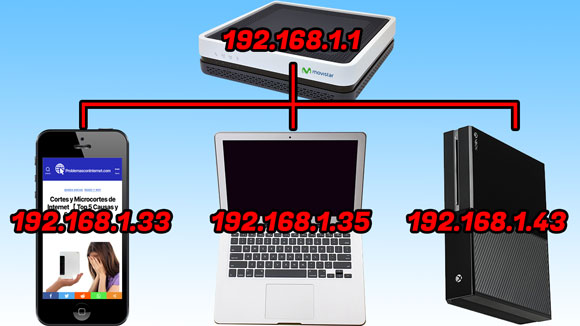
En ocasiones, y por diferentes circunstancias, el router gestiona de manera deficiente la asignación de IP.
Esto puede suceder por entradas y salidas de la red de dispositivos, por usar MACs aleatorias o por tener puntos de acceso, repetidores y otros elementos que tienen el DHCP activado.
Si no entiendes el párrafo anterior, no te preocupes, solo tienes que saber que este caso se refiere a un fallo sin la intervención de una persona.
Para este caso sigue los sientes pasos:
- Desconecta todos los dispositivos de la red.
- Reinicia el router (apagar y encender) para que limpie la tabla de asignación de IP.
- Conecta uno a uno todos los dispositivos para que obtengan una nueva IP.
Debes estar muy atento para detectar un nuevo conflicto de IP en este proceso.
Nota: En ocasiones, simplemente con reiniciar el router también se solucionará el problema pero, siguiendo los tres pasos anteriores, puedes detectar que dispositivo está fallando en el proceso.
Asignación de IP estáticas en el rango de IP dinámicas.
Este es un fallo muy común que puede producir un conflicto en la dirección IP.
Cuando el router asigna IP a los dispositivos siempre lo hace dentro del rango que se le asigna en el configurador web.
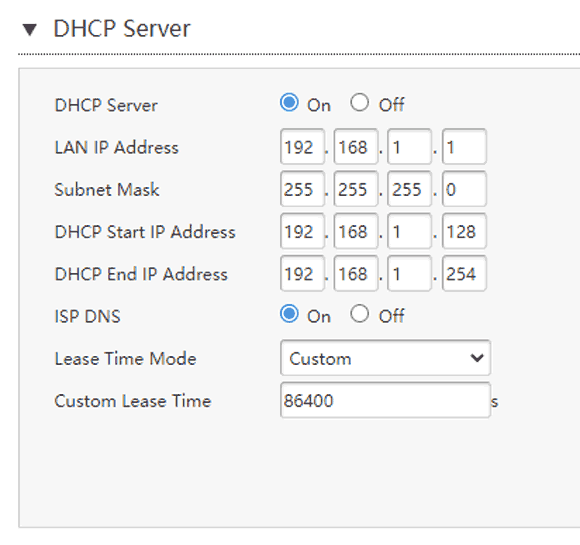
Como puedes ver arriba, el rango de mi router comienza en 192.168.1.128 y termina en 192.168.1.254
Nota: Un router domestico generalmente no detecta las IP que se han asignado manualmente a los dispositivos.
Si «accidentalmente» yo asignara a cualquier dispositivo de mi red local una IP dentro del rango de DHCP, podría coincidir con las IP dinámicas asignadas por el router.
Poniendo como ejemplo el rango DHCP de la imagen de arriba, si yo asignara a mi PC una IP fija (se conoce como fija, manual o estática, pero no hay que confundirla con la IP pública) con valor 192.168.1.129 ¿Qué ocurriría?
Pues si solo tengo un dispositivo en mi red de casa, mi PC, no tendría que ocurrir nada. En el momento en que un smartphone, PC, notebook se conectara por wifi o cable, el router le asignaría una IP, la 192.168.1.128.
¿Y si otro dispositivo se conectara también a la red? El router volvería a asignar otra IP, que sería la 192.168.1.129, la misma que yo manualmente asigné a mi PC. Aquí tendríamos el conflicto de dirección IP.
Múltiples DHCP en red local.

En el caso de que tengas repetidores de Wi-Fi en casa, puntos de acceso o cualquier dispositivo para distribuir Internet (a parte del router) es aconsejable desactivar los servicios de DHCP que puedan tener (a no ser que sepas lo que haces y quieras tener otra subred en tu red local).
Nota: No te puedo indicar como hacerlo debido a que cada dispositivo tiene su propia configuración web.
Esto es porque la puerta de enlace más común es la 192.168.1.1, y si tuvieras más de un dispositivo con esta misma puerta de enlace, además del mismo rango de DHCP activado para asignar IP a los dispositivos, podría provocar el problema que aquí estamos tratando.
Conclusión sobre conflictos de IP en Windows.
Como verás, la mayoría de los conflictos de IP se producen por dos situaciones:
- Error en la asignación de IPs por los dispositivos enrutadores.
- Fallo en la configuración manual de IP.
Con estos consejos podrás identificar y solucionar la mayoría de los casos de este problema, pero existe una gran casuística que puede provocarlos.
Si aun tienes problemas con tu red local, deja un comentarios y, entre todos, te ayudaremos a solucionarlo.

